「Web de 研修」~Zoomの便利機能:ブレイクアウトルームの活用~
今回は、研修を実施するのに便利な機能、ブレイクアウトルームについてご紹介します。
なお、Zoomの初期設定方法については、前回のブログ記事『「Web de 研修」の構築を目指して』をご覧ください。
WEBでの研修を実施する際、一番ネックと感じるのは、グループワーク、ロープレなどの、受講生に実際に加わってもらう部分です。
研修の中で、受講生が実際の体感としての何かに気づき、今度に生かすために持ち帰ってもらうには、受講生参加型の研修であることが大切です。
Zoomには、グループワークを実施するためのブレイクアウトルーム機能があります。
ブレイクアウトルーム
ブレイクアウトルームとは、グループごとに受講生にワークしてもらう時に使える機能となっています。研修の時には、大抵数人が島型になり、グループ討議や意見交換、ブレストなどを行っていくことがあります。
ホストの画面には、以下のように詳細ボタンよりメニューが表示されていきます。
① ブレイクアウトルーム機能を選択
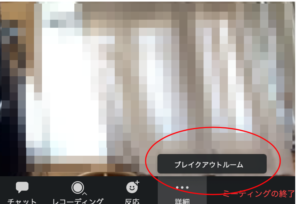
ホストの「詳細」欄をクリックするとブレイクアウトルームのメニューが表示されます。
② グループ分け
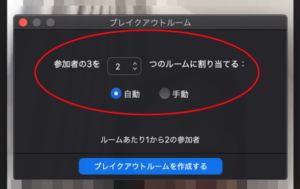
ブレイクアウトルームを選択すると、上のダイアログボックスが表示されます。
「参加者の3」とは、3人という意味。
部屋の数を選択できます。
「自動」を選ぶと参加者がランダムに振り分けられます。
「手動」を選ぶと、ホストが各部屋に誰を割り当てるかを決定できます。
いずれかを選択し、「ブレイクアウトルームを作成する」をクリックします。
③ グループ名の設定
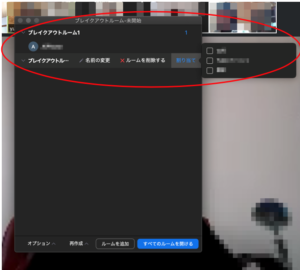
それぞれのブレイクアウトルームは名前の変更が可能です。
「割り当て」を選択すると、右に参加者のリストが現れ、各部屋に割り当てる人を選ぶことができます。
④ グループワークの時間をタイマー設定
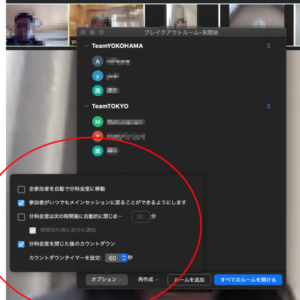
「オプション」からグループワークについての詳細設定が可能です。
事前にワークタイムが決まっている場合には、「分科会室は次の時間後に自動的に閉じます」にチェックをいれ、タイマー設定をすることができます。
⑤ 講師から各グループへのメッセージ発信が可能
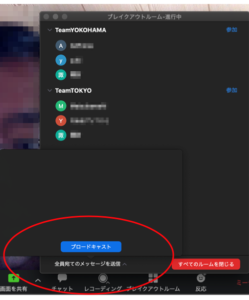
ブレイクアウトルームが実施されると、「全員宛のメッセージを送付」機能が使えるようになります。
ホストから、各部屋に分かれている受講生にメッセージを送信できます。ただし、送信時、特定の受講生を選択することはできません。
⑥ 各グループの受講生から講師の呼び出しが可能
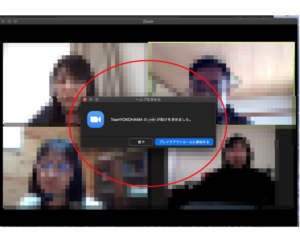
各部屋に分かれた受講生は、ヘルプ機能によって、講師を呼ぶことができます。
すると、講師側の画面には、「〇〇が助けを求めました」と表示されます。
講師が「ブレイクアウトルームに参加する」をクリックすることで、その部屋に入ることができます。
これらに加え、講師が各グループに順番に入り込み、受講生の様子を観察することもできます。
このような機能を使用することで、グループ分け、時間設定、グループ討議が可能となります。さらに、グループで話し合ったことを書き出しておき、後にメイン画面上で全員の前で発表することもできます。
その機能については、次号にてご紹介します。
