「Web de 研修」の構築を目指して
2020年は、今後の研修のあり方における大きな転換の年となりました。
元々、オリンピックイヤーでもあり、都内での研修開催は難しく、その時期を避けて、あるいは地方での研修を企画するなど、研修の企画や開催に知恵を絞ってきました。
しかし、それに輪をかけるように、新型コロナウィルスの蔓延により、事実上、大勢が集まることそのものができない事態となってしまいました。
各企業が可能な限り在宅テレワークに移行する中、この春は新入社員研修もWEB上での開催へと次々変更となっていきました。
柔軟な対応のためには多くの調整や犠牲が伴うものです。そうであったとしても、生産的な仕事は社員の命と健康があってのことですから、優先すべき判断といえるでしょう。
弊社といたしましては、現状を踏まえ、さらには今後の研修のあり方を検討し、ウェビナー(インターネット上で行われる研修)化は必須であると考えています。元々、弊社は在宅テレワークを中心としており、社内会議は2年ほど前からZoomの会議システムを使用してきました。ですから、Zoomの安定性と場所を問わず業務を進めていくことの便利さに確信を持っています。
こうした弊社の強みを生かし、「Web de 研修」を構築するべく早速動き始めています。
Web上で研修やセミナーを行うことのできるサービスはいくつかありますし、今後も増えていくことでしょう。
現時点で、使いやすいと感じているZoom についてご紹介していきます。
Zoomの機能と、研修での活用アイディア、社内での検証などをまとめていきたいと思います。
今回は、研修で絶対必要となるZoom機能を使用するための研修開催者側の初期設定方法を取り上げます。
Zoomで研修を行うのにおすすめのプラン
扱う研修の規模にもよりますが、「プロ」プランを申し込んでおけば、ほとんどのセミナーや研修に対応することができるかと思います。
「プロ」プランの主な特徴(2020年4月執筆時点)
- 月額$14.99(おおよそ月額1620円、一年で19416円)
開催の度ごとに、ホテルや会議室をレンタルするより、断然お得な料金設定です。 - 参加者100名まで(300名までの参加者の場合ビジネスプランがあります。月額$19.99)
参加人数が多くなるほどに、目を行き届かせることが難しくなりますので、適度な規模感と言えます。大企業向けにはグレードアップしたプランもあります。 - 24時間使用可能
- クラウド記録 1GBのMP4/M4A
会議やミーティングで使用する際には、この機能を活用することで議事録の作成と共有がとても楽になります。MP4形式(ビデオ)とM4A形式(音声)が自動的に生成されます。Zoom Cloudに保存され、ファイルのダウンロードが可能です。
アカウントを作成後、WEB上でZoom にサインインし、マイアカウントの設定をおこないます。
Zoomの便利な特徴
1. 研修の参加はワンクリック
参加者はミーティング用URLをワンクリックするだけで参加可能です。
この機能を使うには、研修開催者のマイアカウント上での設定が必要です。
設定を行っていない場合、ミーティング用のURLは発行されるものの、参加者がリンクをクリックしても参加することができません。
Zoomトップページよりサインインすると以下のようなメニューが表示されます。
(zoom 1.888.799.9666 / macOS Catalina 10.15.3)
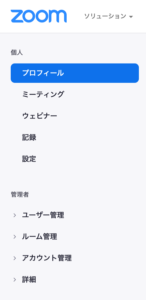
| ・プロフィール ・ミーティング ・ウェビナー ・記録 ・設定・ユーザー管理 ・ルーム管理 ・アカウント管理 ・詳細 |
左下の「アカウント管理」をクリックします。
その中の「アカウント設定」のページを開きます。
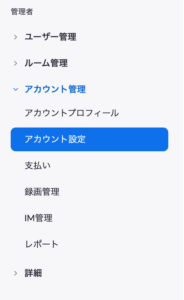
| ・ユーザー管理 ・ルーム管理 ・アカウント管理 アカウントプロフィール ・詳細 |
すると下記のような画面が表示されます。
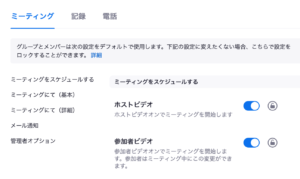
「ミーティングをスケジュールする」の項目を確認していきます。
17項目(2020年4月時点)「ワンクリックで参加できるように、ミーティングリンクにパスワードを埋め込みます。」をオンにします。

ここもチェック!
「ミーティングにて(詳細)」17項目、『「ブラウザから参加する」リンクを表示します』をオンにする。

もし、参加者にミーティング用URLを送信したにも関わらず、「参加できない!」となった場合には、ここの設定が漏れている可能性があります。
デフォルトではここがオフになっているようですので気を付けましょう!!
Zoom の便利な特徴
2. チャット機能
研修でも社内会議でも使う頻度が高いのがチャット機能です。
「ミーティングにて(基本)」2項目、「チャット」がオンになっていることを確認します。
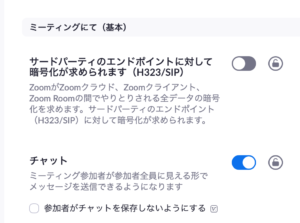
ただし、研修の場合、受講生間の私語のようなチャットのやりとりは防止することができます。
「ミーティングにて(基本)」3項目、「プライベートチャット」をオフにします。
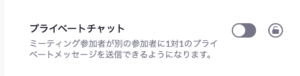
チャット機能を使用して、自分の意見などを自由に発言してもらう方法があります。
そのいわば「発言」を自動的に保存する機能もあります。
「ミーティングにて(基本)」4項目、「チャットの自動保存」をオンにしておくと何かと便利です。
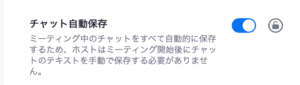
チャットをしながらファイルを送ることも可能です。
「ミーティングにて(基本)」6項目、「ファイル送信」をオンにします。
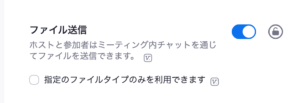
Zoom の便利な特徴
3. アンケート、投票機能
研修中に意見を募ったり、研修後に感想をアンケート集計したい時に便利です。
「ミーティングにて(基本)」10項目、「投票中です」をオンにしておきましょう。

Zoom の便利な特徴
4. 画面共有機能
画面を見せながら話せる、「画面共有」も研修には必須アイテムです。
「ミーティングにて(基本)」13項目、「画面共有」をオンにしておきます。ホスト(講師)だけが画面共有する設定も可能ですが、受講生からの発表などを行う際のことを考えて、「全参加者」が画面共有できる設定にしておいた方が、相互の意思疎通がはかどるでしょう。
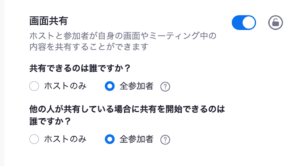
Zoom の便利な特徴
5. ホワイトボード機能
ホワイトボードに自由に書き込むことも可能です。
「ミーティングにて(基本)」16項目、「ホワイトボード」もオンにしておきます。
複数の参加者が自由に書き込みを行うことができます。慣れないと少し時間がかかることもありますが、オンにしておいた方がいざという時、便利です。
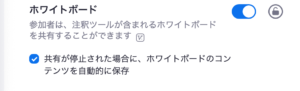
Zoom の便利な特徴
6. 参加者のリアクション機能
参加者のリアクションは、研修を活気づかせます。
「ミーティングにて(基本)」18項目、「非言語的なフィードバック」をオンにしましょう。研修中は各自ミュートにしていることが多いので、非言語面での反応はより重要度をましてきます。Web上で反応を示しやすくするツールといえるでしょう。
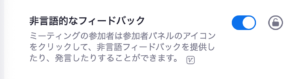
Zoom の便利な特徴
7. ブレイクアウトルーム機能
ブレイクアウトルームでグループ毎の部屋分けが可能に。
「ミーティングにて(詳細)」の1項目、「ブレイクアウトルーム」をオンにします。
これによって、ホストは、ミーティング参加者を別々のグループに分けることができます。
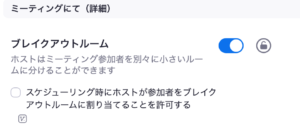
この機能をフル活用して、WEBでの研修でも、グループワークやロープレなどを充実させていくことが可能となります。
Zoom の便利な特徴
7.バーチャル背景
気になる背景画面を変えられます。
「ミーティングにて(詳細)」7項目、「バーチャル背景」をオンにします。
この機能を使用することで、画面の背面に見える部屋の映り込み方や無関係な人の姿が入り込む心配をすることなく、各自が研修に参加できます。
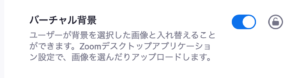
アカウント設定のページには、ご紹介したもの以外にもたくさんの設定項目があります。使用する前に一度、全ての項目を確認し、自社の研修スタイルに合わせた設定にしておくことをおすすめします。
今回は、研修で使えるZoomの初期設定について解説しました。
実際の各機能の使い勝手については、順次レポートしていきたいと思います。
